Como criar pendrive bootável pelo CMD no Windows 10 usando o DiskPart? O DiskPart é uma função encontrada dentro do Prompt de Comando do Windows. Não será preciso instalar nada.
No Windows 10 podemos criar um pendrive bootável, sem precisar usar nenhum programa para este fim, como o Rufus por exemplo. Vamos usar uma ferramenta do próprio Windows chamada DiskPart no Prompt de Comando.
Eu já havia mostrando como criar um Pendrive MULTIBOOT (com vários sistemas Windows, Linux por exemplo) usando o programa YUMI. Para conferir clique no link abaixo!
REQUISITOS
- 1 Pendrive de pelo menos 8GB (será formatado)
- 1 Imagem ISO do Windows que vamos transformar em bootável
Como criar pendrive bootável pelo CMD
1º Passo
Espete o pendrive de pelo menos 8GB no computador para começar (lembrando que ele será formatado):

2º Passo
Agora na barra de tarefas do Windows 10, digite CMD e abra o Prompt de Comando:
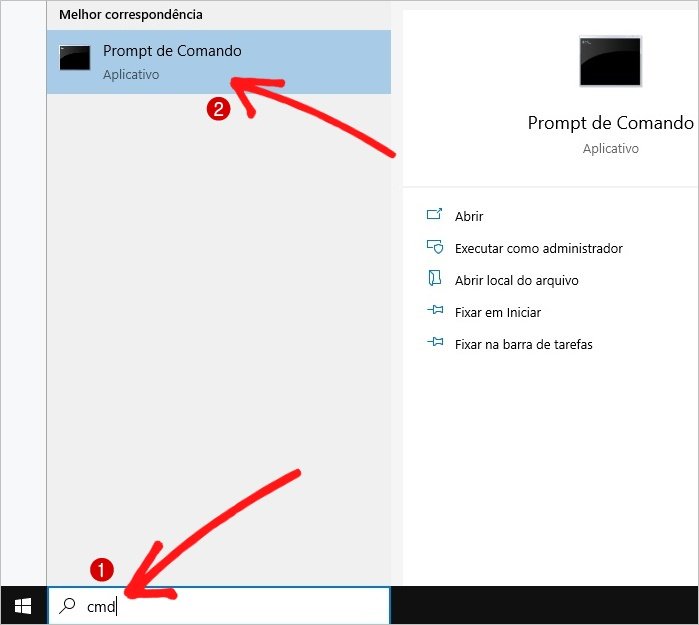
3º Passo
No Prompt de Comando digite diskpart e tecle ENTER para continuar e entrar na ferramenta:
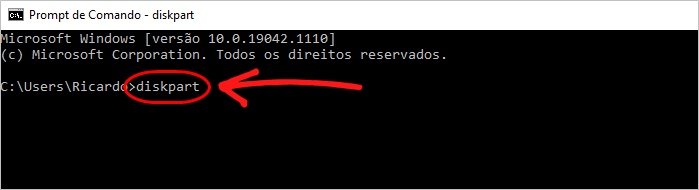
4º Passo
Agora dentro do DiskPart digite os comandos que deixarei abaixo, sempre teclando ENTER para executar o comando:
- list disk – ENTER
Depois verifique qual é o número do disco (pendrive) observando o tamanho da unidade. Nesse exemplo o meu pendrive é “Disco 2“.
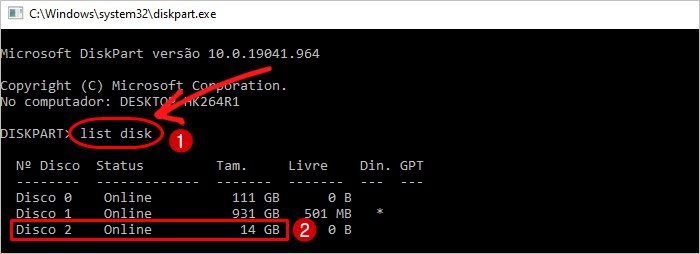
Sendo assim digite o comando:
- select disk 2 (2 é o número da minha unidade) – ENTER

Agora basta seguir dando os seguintes comandos abaixo e dando ENTER:
- clean – ENTER
- create partition primary – ENTER
- active – ENTER
- format fs=NTFS quick – ENTER
- assign – ENTER
- exit – ENTER
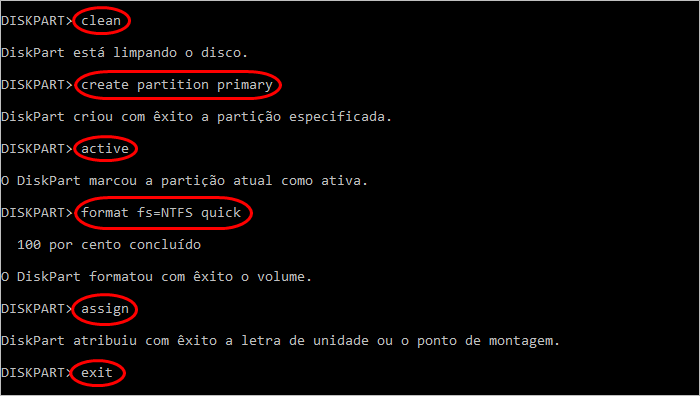
Pronto! Agora o pendrive já está preparado para receber os arquivos da imagem ISO do Windows 10.
5º Passo
Agora vá até a imagem ISO do Windows e clique com o botão direito do mouse sobre ela como na imagem abaixo:
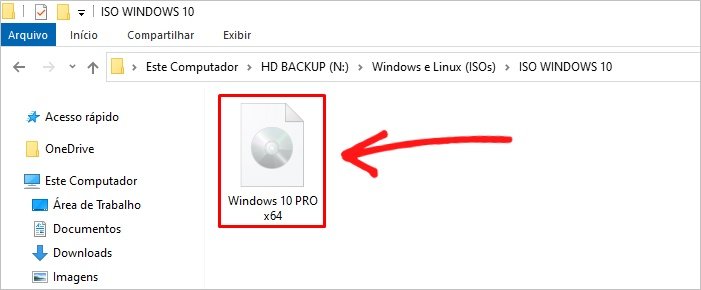
6º Passo
Depois vá até as opções “Abrir com” e selecione “Windows Explorer”:
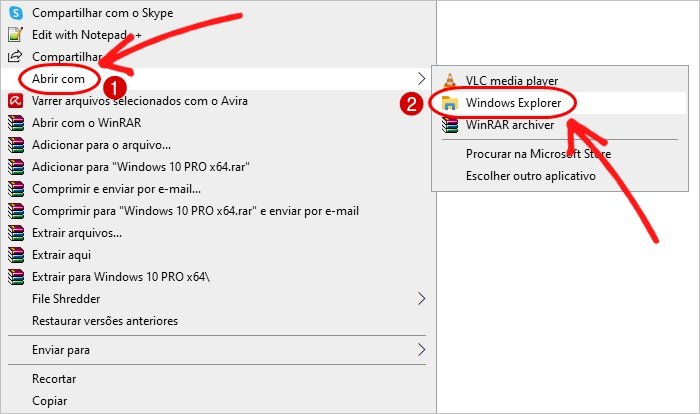
7º Passo
Agora já dentro dos arquivos da imagem ISO basta selecionar todos os arquivos e copiar para dentro do Pendrive:
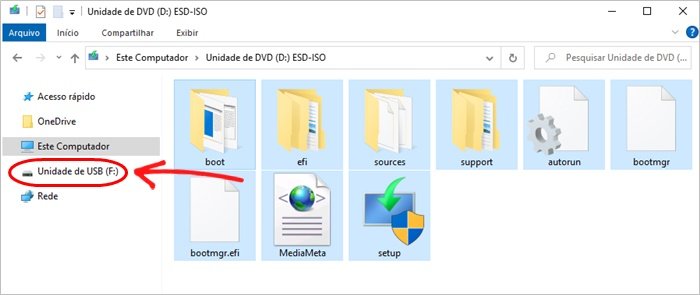
Assim que terminar de transferir os arquivos o seu pendrive estará pronto!
- LEIA TAMBÉM: Como criar um Pendrive MULTIBOOT com o YUMI





