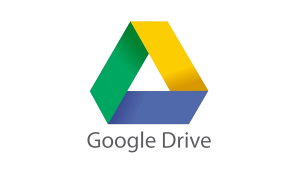Saber como criar um novo perfil no Google Chrome no PC é essencial para quem compartilha o computador. Perfis diferentes ajudam a manter suas informações organizadas e seguras.
Vou te mostrar como criar perfil de usuário no Google Chrome no PC de maneira fácil e rápida. Vamos mostrar cada passo para garantir que você aproveite ao máximo essa funcionalidade.
Se você quer saber como ter dois Google Chrome no PC ou apenas separar suas atividades pessoais e profissionais, continue lendo e descubra como criar um novo perfil no Google Chrome.
O que é um Perfil no Google Chrome?
Um perfil no Google Chrome é uma forma de separar suas atividades de navegação. Cada perfil pode ter seus próprios favoritos, histórico, senhas e extensões.
Diferente de uma conta do Google, que pode ser usada em diversos serviços, um perfil no Chrome é específico para o navegador. Isso permite uma personalização única para cada usuário.
Utilidade de Criar Perfis no Google Chrome
Saber como criar um novo perfil no Google Chrome no PC é útil para famílias onde cada membro pode ter um atalho personalizado no PC. Com perfis separados, cada usuário pode escolher suas cores, temas e configurações.
Além disso, perfis diferentes permitem que cada pessoa mantenha seu histórico de navegação, favoritos e extensões organizados e separados, evitando confusões e aumentando a privacidade.
Como Criar um Novo Perfil no Google Chrome no PC
Um passo a passo simples e detalhado para configurar um novo perfil no Google Chrome, garantindo que você possa tirar o máximo proveito desta funcionalidade.
Criando um Novo Perfil Passo a Passo


Como Alternar entre os Perfis
Após aprender como criar um novo perfil no Google Chrome no PC é essencial também saber como alternar entre perfis no Google Chrome é uma maneira eficaz de gerenciar várias contas ou perfis de usuário em um único computador.
Essa funcionalidade é especialmente útil para famílias que compartilham um PC ou para pessoas que desejam separar suas atividades pessoais e profissionais.
Para alternar entre perfis no Google Chrome, siga os passos simples abaixo:

Com esses passos, você pode facilmente trocar entre diferentes perfis no Google Chrome, mantendo suas atividades organizadas e separadas.
Personalizando seu Perfil no Google Chrome
Depois de criar seu perfil, você pode personalizá-lo alterando temas, cores e ícones. Siga os passos abaixo para fazer isso:


Com esses passos, você terá um perfil no Google Chrome totalmente personalizado de acordo com suas preferências.
Criar Atalho para um Perfil na Área de Trabalho
No mesmo local onde você personaliza seu perfil, basta ir até o final das opções para encontrar a opção “Criar atalho na área de trabalho“.

Marque a chave para ativar essa função e criar um atalho direto para o seu perfil do Chrome na área de trabalho.
Conclusão
Aprender como criar um novo perfil no Google Chrome no PC é uma maneira eficaz de manter suas atividades de navegação organizadas e personalizadas.
Com perfis separados, você pode facilmente alternar entre diferentes contas e personalizar cada uma de acordo com suas preferências.
Perguntas Frequentes
1. Posso criar múltiplos perfis no Google Chrome?
Sim, você pode criar múltiplos perfis no Google Chrome. Basta repetir o processo de criação de perfil para cada usuário ou necessidade.
2. Como personalizar meu perfil no Google Chrome?
Para personalizar seu perfil, entre no perfil desejado, clique nos três pontinhos no canto superior direito, selecione “Configurações”, vá para “Você e o Google” e clique em “Personalize seu perfil do Chrome”.
3. Como alternar entre perfis no Google Chrome?
Para alternar entre perfis, clique no ícone do perfil no canto superior direito da janela do Chrome e selecione o perfil desejado em “Outros perfis”.
4. É possível ter dois Google Chrome no mesmo PC?
Sim, é possível ter dois ou mais perfis no Google Chrome no mesmo PC. Isso permite que você tenha experiências de navegação separadas para diferentes usuários ou atividades.
5. Como criar um atalho para um perfil do Chrome na área de trabalho?
Para criar um atalho para um perfil do Chrome, abra o Chrome no perfil desejado, clique no ícone do perfil, selecione “Gerenciar Perfis”, clique nos três pontos no perfil desejado e escolha “Criar atalho”.