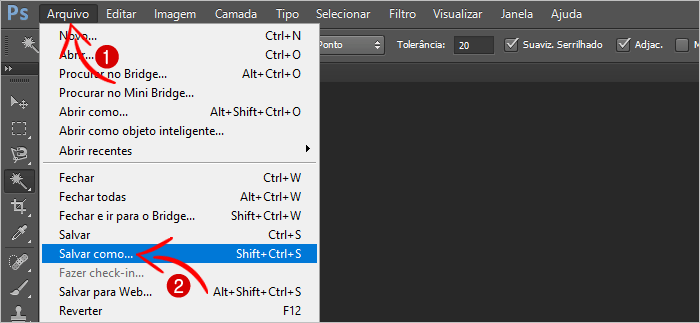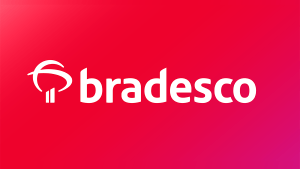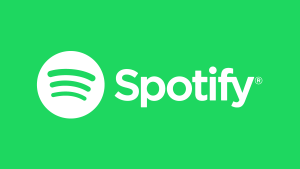Quer aprender como deixar fundo transparente Photoshop CS6 de forma muito simples mesmo? Então vamos lá!
Se você precisa deixar o fundo de uma imagem transparente usando o famoso Photoshop CS6 saiba que é mais simples do que você imagina.
Acreditando que boa parte das pessoas que procuram pro isso são iniciantes no Photoshop, o tutorial vai trabalhar somente com imagens com uma única cor de fundo, ficando bem mais simples deixar transparente.
Photoshop CS6 em Português
Não faz tanta diferença assim mas se você quiser usar o Photoshop em português como no tutorial clique no link abaixo para baixar a tradução.
Fundo Transparente Photoshop CS6
1º Passo
Abra o Photoshop CS6 e clique no menu “Arquivo” e depois em “Abrir” e selecione a imagem que você quer deixar com o fundo transparente:
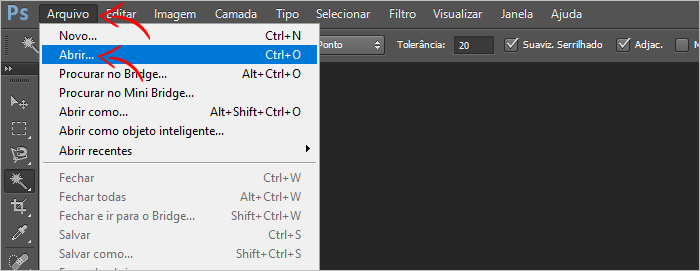
2º Passo
Agora do lado direito, clique com o botão direito do mouse sobre a imagem que acabamos de adicionar e depois em “Duplicar Camada”:
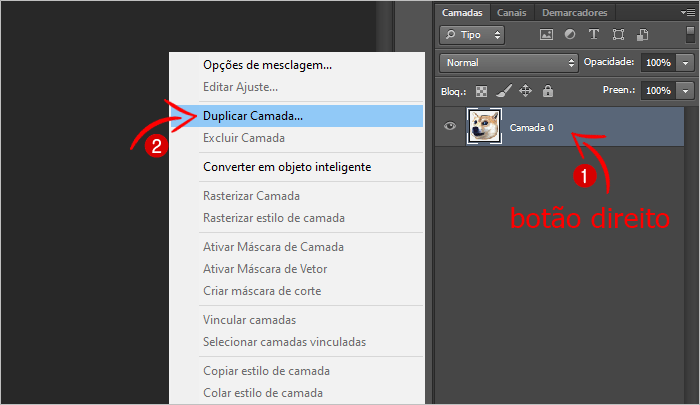
3º Passo
Aqui basta você clicar em “OK” para criar a segunda camada da imagem no Photoshop:
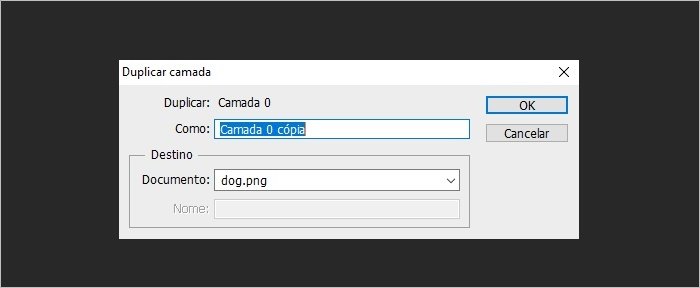
4º Passo
Agora clique no ícone de olho para “Desmarcar” a primeira camada e em seguida clique sobre a segunda camada somente para selecionar:
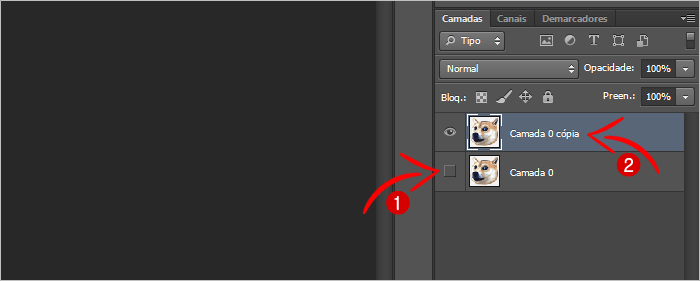
5º Passo
Agora do lado esquerdo, clique e segure por alguns segundos este ícone indicado na imagem abaixo e selecione a opção “Ferramenta de Varinha Mágica”:
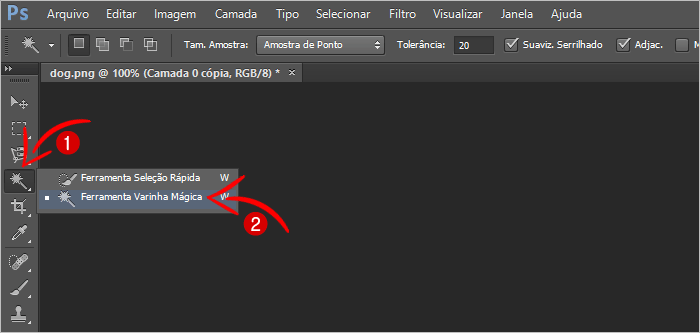
6º Passo
Agora clique sobre os locais que você quer selecionar para deixar transparente na imagem e depois aperte “Delete”. Feito isso aperte “Ctrl + D” para retirar a seleção:
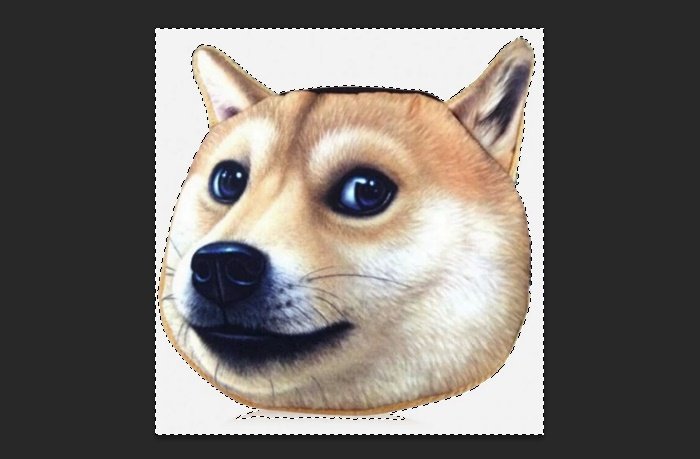
7º Passo
Com a imagem já com fundo transparente basta clicar no menu “Arquivo” e depois “Salvar como” e em “Formato” selecionar “PNG”: