O OMEGLE FOI ENCERRADO!
O popular site de bate-papo anônimo foi desativado. Clique abaixo para obter mais informações sobre o motivo e alternativas disponíveis.
SAIBA MAIS AQUI!
Você está procurando uma forma de tornar suas conversas no Omegle mais interessantes e criativas? Então, você veio ao lugar certo!
O mundo digital nos oferece inúmeras ferramentas para inovar e, quando falamos em interações online, o OBS Studio surge como uma excelente opção.
Utilizando o OBS Studio, é possível incorporar uma webcam virtual no Omegle, permitindo que você transmita fotos e vídeos durante suas conversas, tornando-as muito mais divertidas e envolventes.
Instalando o OBS Studio
1️⃣ Baixar o OBS: Primeiramente, você vai precisar ter o OBS instalado no seu computador. Se você ainda não tem, é simples.
- Baixar: OBS Studio
Você será direcionado ao site oficial do OBS. Lá, selecione seu sistema operacional e clique na opção “Baixar instalador“. Aguarde enquanto o download é realizado.
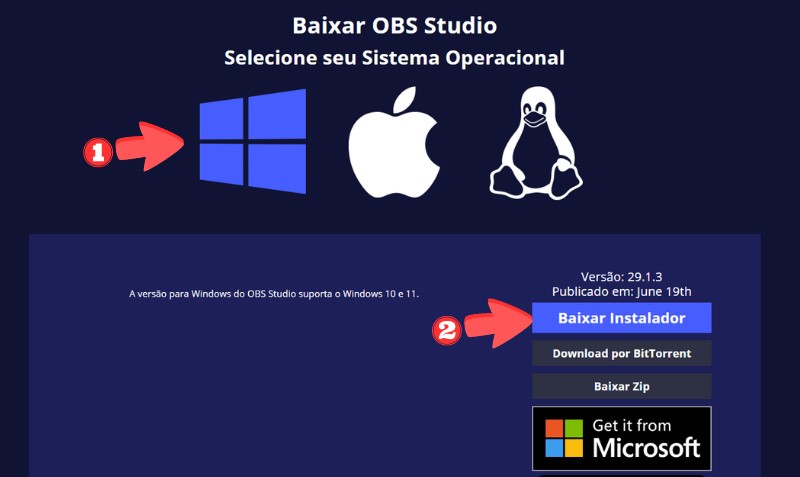
2️⃣ Instalar o OBS: Com o arquivo já baixado, dê um clique duplo nele para iniciar a instalação. Siga os passos como de costume até finalizar.
3️⃣ Configurando a câmera virtual: Ao abrir o OBS pela primeira vez, ele pode te fazer algumas perguntas sobre como você deseja usar o programa. Escolha a opção “Usarei apenas a câmera virtual“. Em seguida, clique em “Avançar” e depois selecione “Aplicar configurações“.
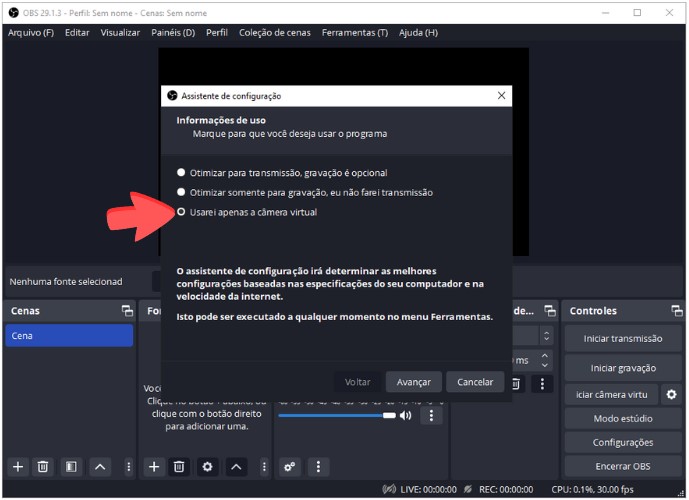
4️⃣ Iniciando sua câmera virtual: Você está quase lá! Agora, dentro do OBS, você verá um botão chamado “Iniciar câmera virtual“. Clique nele.
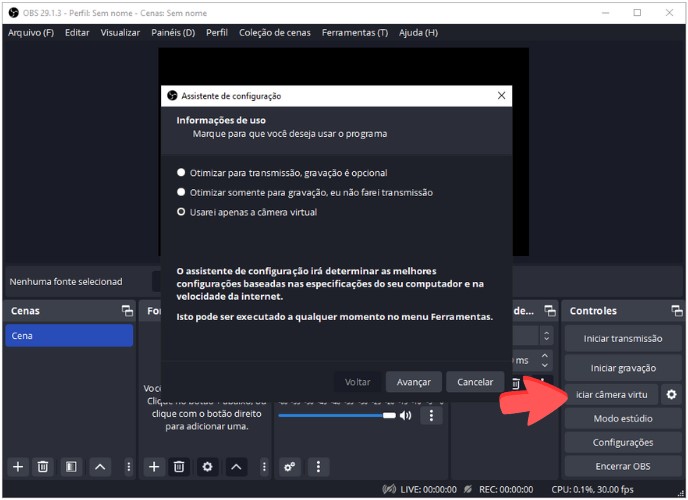
🚫 Dica Importante: Caso você já tenha seu navegador aberto, é necessário fechá-lo e abri-lo novamente. Isso garante que ele reconheça a nova câmera virtual que você acabou de configurar no OBS.
Configurando o Navegador
Continuando nosso tutorial, agora vamos configurar a câmera virtual dentro do Omegle, então siga esses passos:
1️⃣ Acessando o Omegle: Primeiro, abra seu navegador e acesse o site do Omegle.
2️⃣ Configurações do navegador: Uma vez dentro do site, olhe para a barra de endereços na parte superior do navegador. Você verá um ícone de cadeado (isso pode variar um pouco dependendo do navegador que você está usando). Clique nesse cadeado.
3️⃣ Acessando as configurações do site: No menu que se abrirá, clique em “Configurações do site“. Isto abrirá uma nova aba ou janela no seu navegador.
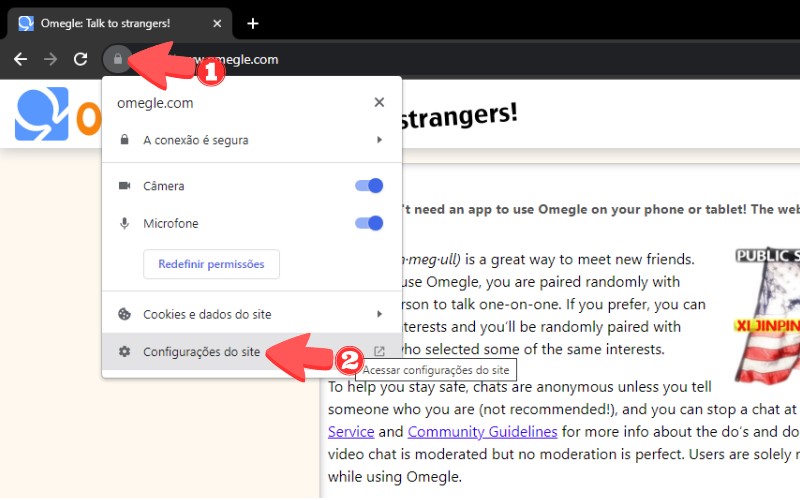
4️⃣ Ajustando as permissões: Nesta nova aba, localize e clique em “Privacidade e segurança“, e depois novamente em “Configurações do site“.
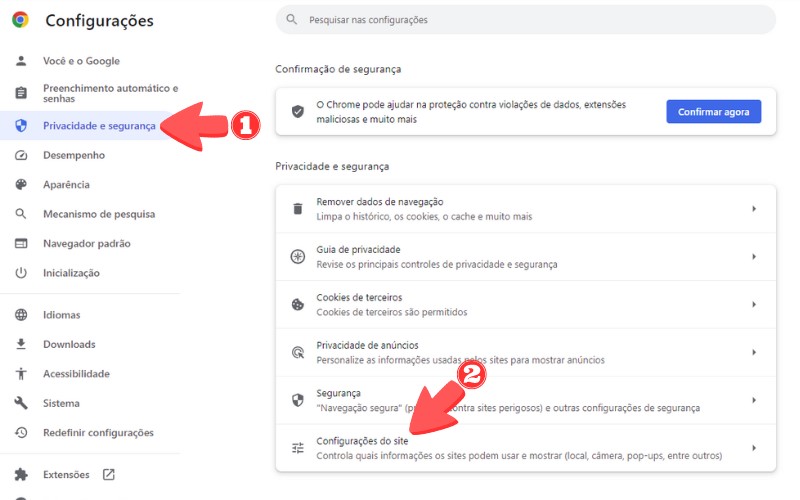
5️⃣ Configuração da câmera: Agora, role a página até encontrar a opção “Câmera“. Clique sobre ela. Aqui, você verá uma lista de câmeras disponíveis. Você precisa escolher a câmera virtual que acabamos de configurar. Selecione “OBS Virtual Camera” ou um nome semelhante.
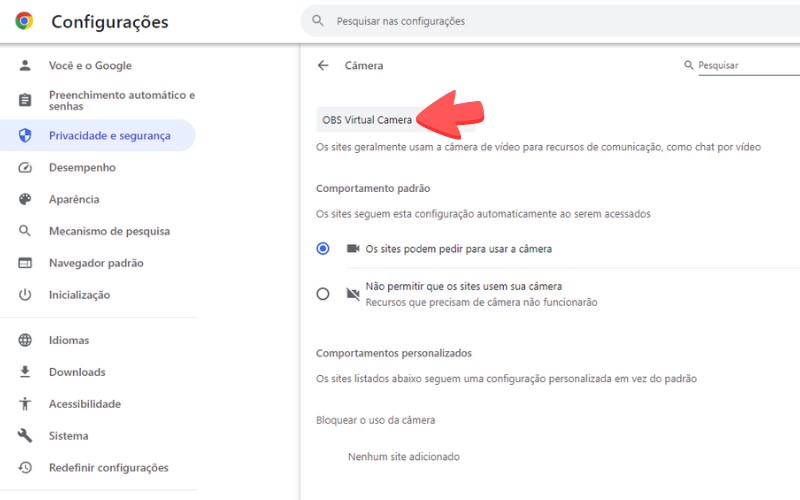
6️⃣ Iniciando o chat: Retorne à aba do Omegle e agora, quando você iniciar um chat de vídeo, o Omegle usará a câmera virtual do OBS. Com isso, você poderá transmitir imagens ou vídeos que configurou no OBS.
Pronto! Com esses passos, você configurou com sucesso sua câmera virtual do OBS no Omegle. Agora pode se divertir e ser criativo em suas conversas por vídeo!
Adicionando Fotos e Vídeos ao OBS Studio
Seguindo com nosso tutorial, agora vamos aprender a adicionar e gerenciar imagens e vídeos através do OBS para transmitir no Omegle:
1️⃣ Adicionando imagens no OBS:
- Abra o OBS e localize a seção chamada “Fontes”.
- Clique no ícone de “mais” (+) na parte inferior.
- No menu que aparecer, selecione “Imagem”. Uma janela se abrirá.
- Dê um nome à sua fonte de imagem ou simplesmente clique em “OK”.
- Agora, na opção “Explorar”, navegue até a imagem que você deseja adicionar e selecione-a.
- Após adicionar, você verá a imagem na tela de pré-visualização do OBS. Usando os pontos que aparecem ao redor da imagem, você pode redimensioná-la e arrastá-la para posicioná-la conforme sua preferência.
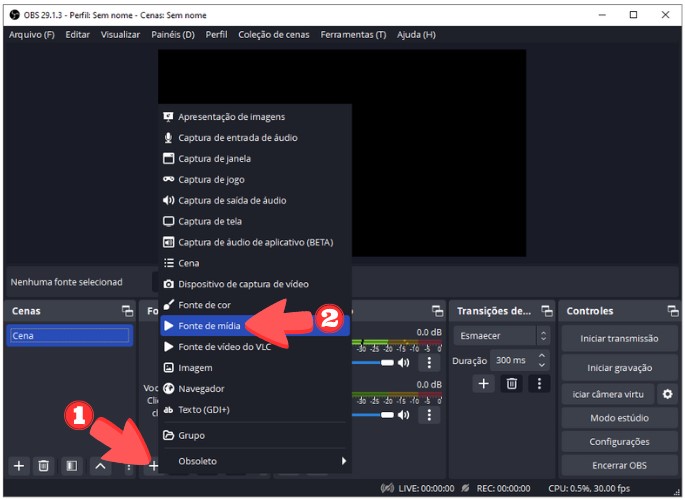
2️⃣ Transmitindo a imagem no Omegle: Agora, quando você acessar o Omegle, verá a imagem selecionada sendo transmitida como se fosse de uma webcam.
3️⃣ Removendo ou trocando a imagem: Se desejar remover a imagem ou trocar por outra, basta clicar com o botão direito do mouse sobre ela na seção “Fontes” e selecionar “Remover” ou “Propriedades” para alterá-la.
4️⃣ Adicionando vídeos:
- Similar ao processo da imagem, clique no ícone de “mais” (+) em “Fontes”.
- Escolha a opção “Fonte de mídia”.
- Novamente, dê um nome à sua fonte de vídeo ou apenas clique em “OK”.
- Utilize a opção “Explorar” para navegar até o vídeo desejado e selecioná-lo. O vídeo começará a ser reproduzido na tela de pré-visualização.
- Assim como com a imagem, você pode redimensionar e repositionar o vídeo conforme necessário.
E pronto! Você agora sabe como transmitir imagens e vídeos no Omegle usando o OBS. Aproveite essa funcionalidade para criar experiências únicas e divertidas durante suas conversas!
- LEIA TAMBÉM: Como salvar fotos de Visualização Única do WhatsApp




