Como Extrair Áudio de Vídeo no CapCut pelo PC: Está procurando uma maneira eficaz e rápida de fazer isso? Bem-vindo ao lugar certo!
Todos os dias, inúmeros criadores de conteúdo buscam soluções práticas para editar seus vídeos e, em muitas ocasiões, a necessidade de extrair o áudio de um clipe surge como uma prioridade.
Usar o CapCut pelo PC é uma solução conveniente que combina facilidade de uso com resultados profissionais. Dominar essa técnica pode ampliar suas capacidades como editor e enriquecer seus projetos multimídia.
Agora que já compreende a importância desse aprendizado, está pronto para aprofundar-se nesse tutorial e adicionar mais uma habilidade ao seu repertório?
Como Extrair Áudio de Vídeo no CapCut pelo PC
Descubra como extrair áudio de vídeo com o CapCut de maneira eficiente e descomplicada!
Passo 1: Iniciando o CapCut
Iniciar seu projeto no CapCut é simples e intuitivo.
- Abra o programa CapCut em seu computador.
- Na interface principal, selecione a opção “Mídia” localizada na barra superior. Em seguida, clique em “Importar” para navegar entre seus arquivos e escolher o vídeo desejado.
- Com o vídeo selecionado, passe o ponteiro do mouse sobre ele e clique no ícone de “mais” (+) para inseri-lo na timeline do projeto. Isso facilitará o processo de edição e extração do áudio.
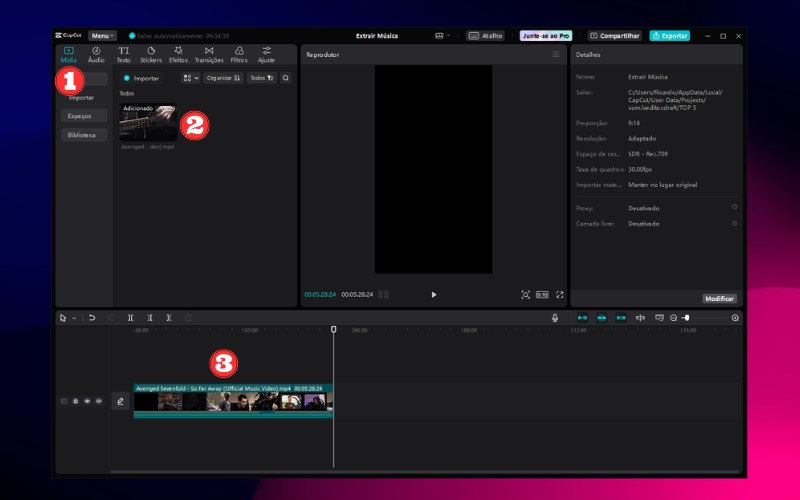
Passo 2: Extração do Áudio do Vídeo
Extrair o áudio de um vídeo é uma tarefa essencial, principalmente se você precisa separar a trilha sonora de um vídeo ou coletar determinadas falas.
- Com o vídeo já adicionado à timeline, clique com o botão direito do mouse sobre ele.
- Um menu de opções vai se desdobrar. Dentro deste menu, localize e clique na opção “Extrair áudio“.
- Automaticamente, você notará que o áudio do vídeo foi separado e agora aparece como uma faixa independente, diretamente abaixo do vídeo na timeline.
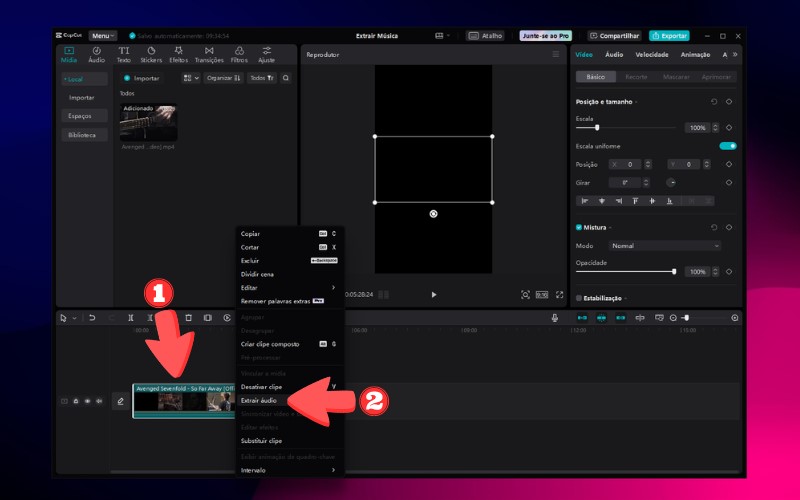
Passo 3: Exportando o Áudio
Neste ponto, o foco é garantir que apenas o áudio seja salvo, excluindo o vídeo original, e selecionar o formato adequado para suas necessidades.
- Localize e clique na opção “Exportar” situada no canto superior direito da interface do CapCut.
- Uma janela de exportação será exibida. Aqui, desmarque a caixa de seleção “Exportação de vídeo“.
- Em seguida, marque a caixa “Exportar áudio” para garantir que apenas o áudio seja salvo.
- Agora, você terá a liberdade de escolher o formato de áudio desejado (por exemplo, MP3, WAV, etc.).
- Após definir suas preferências, clique no botão “Exportar” para iniciar o processo de salvamento do áudio.
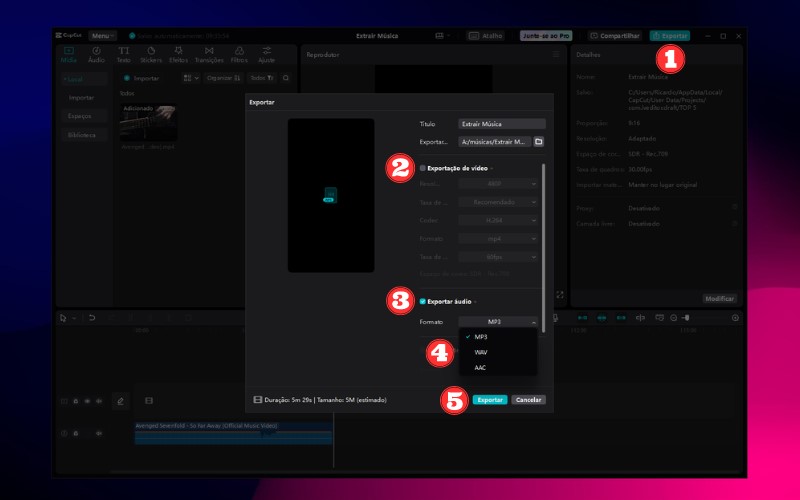
Conclusão:
Pronto! Com estes passos simples e diretos, você conseguiu extrair o áudio do seu vídeo com sucesso.
Agora, o arquivo de áudio estará disponível na mesma pasta onde o vídeo original está armazenado.
Esta é uma ferramenta incrivelmente útil para quem deseja separar a trilha sonora de um vídeo ou simplesmente guardar um registro sonoro para usos diversos.
- LEIA TAMBÉM: Como excluir um contato Pix no Nubank



